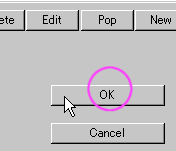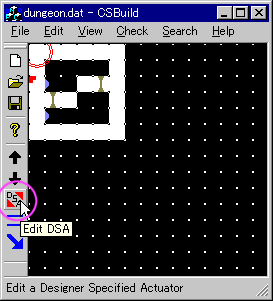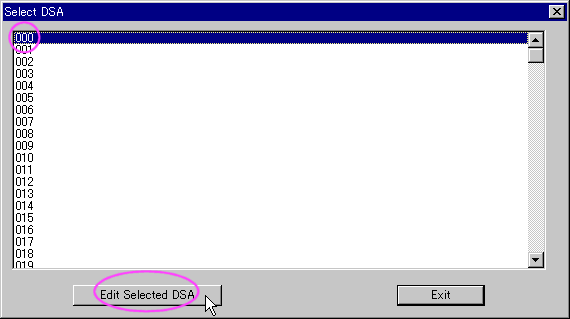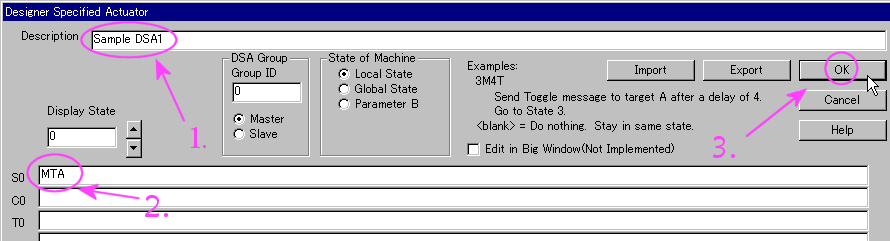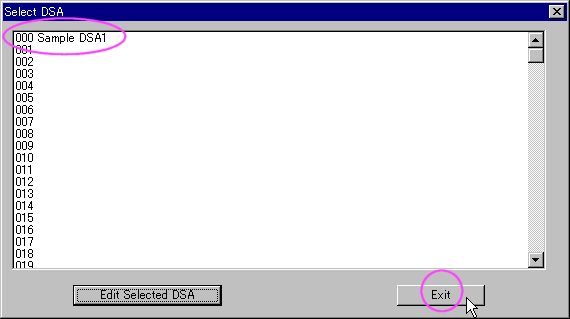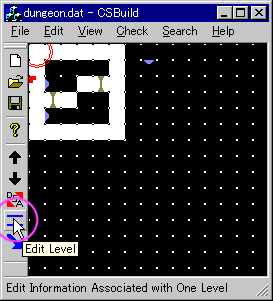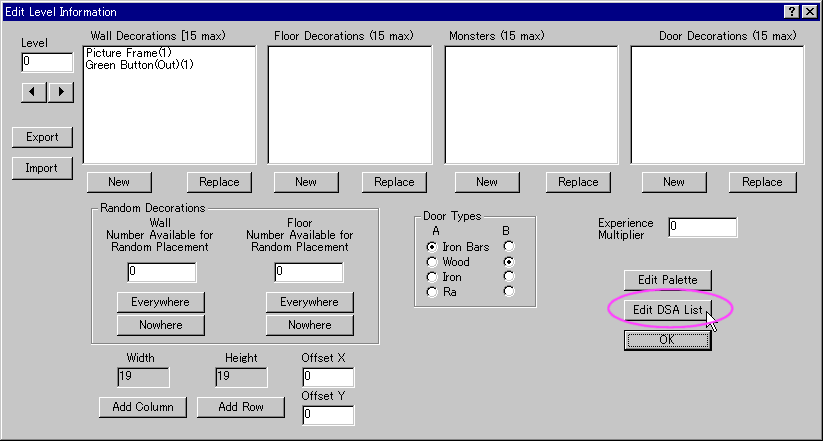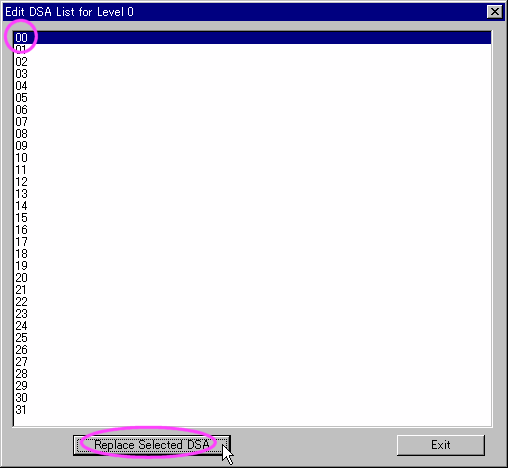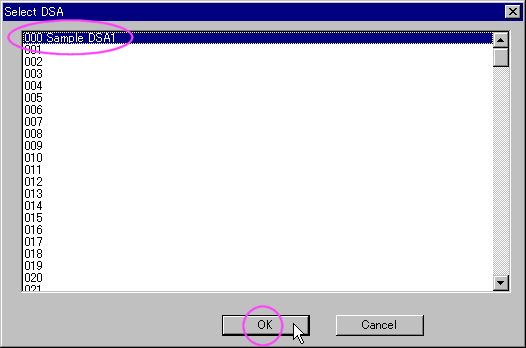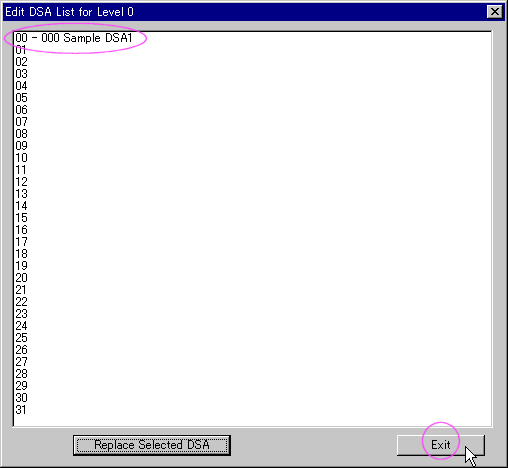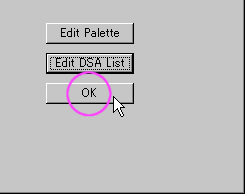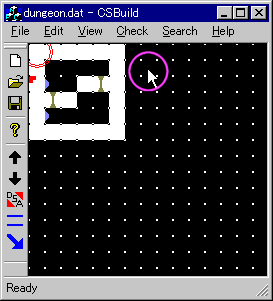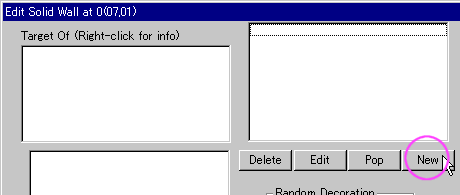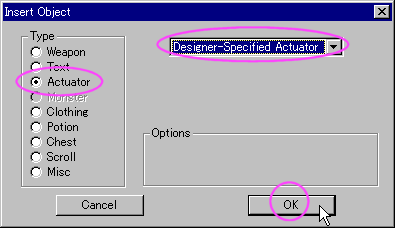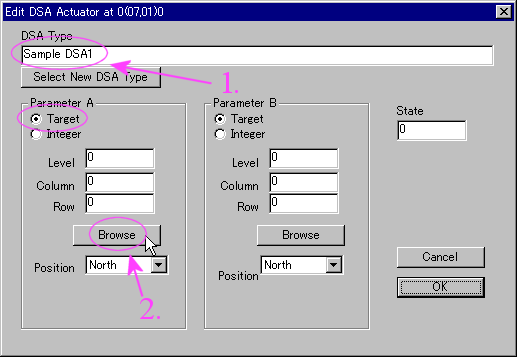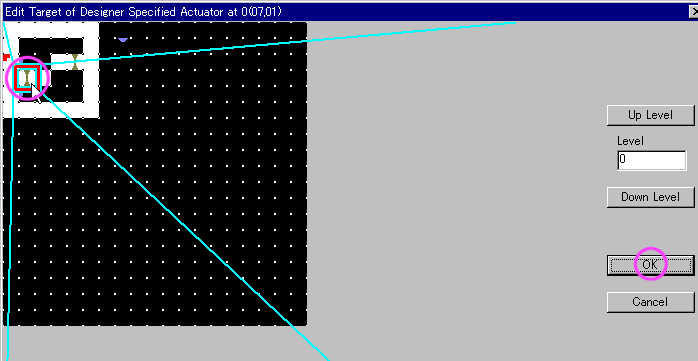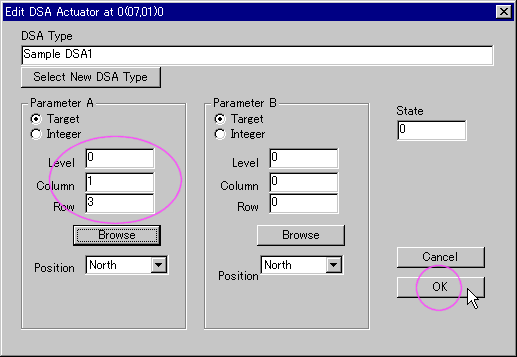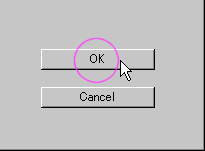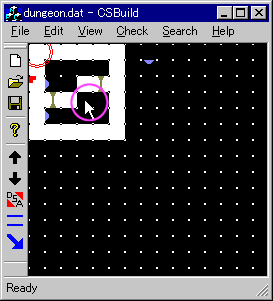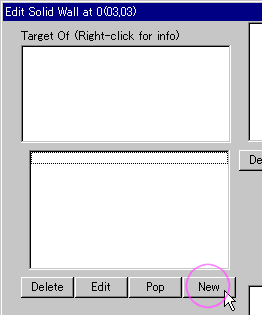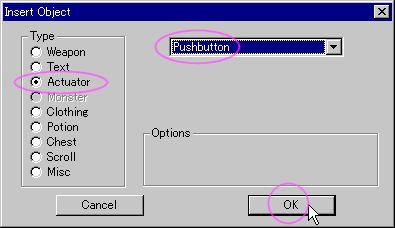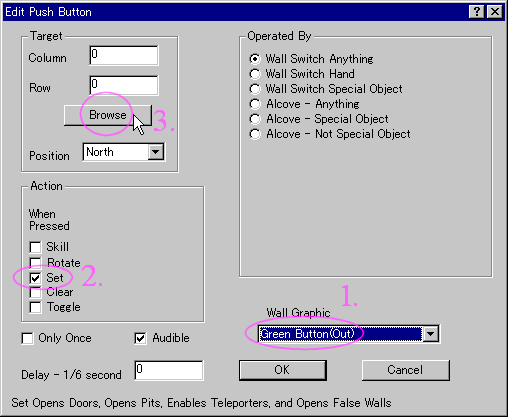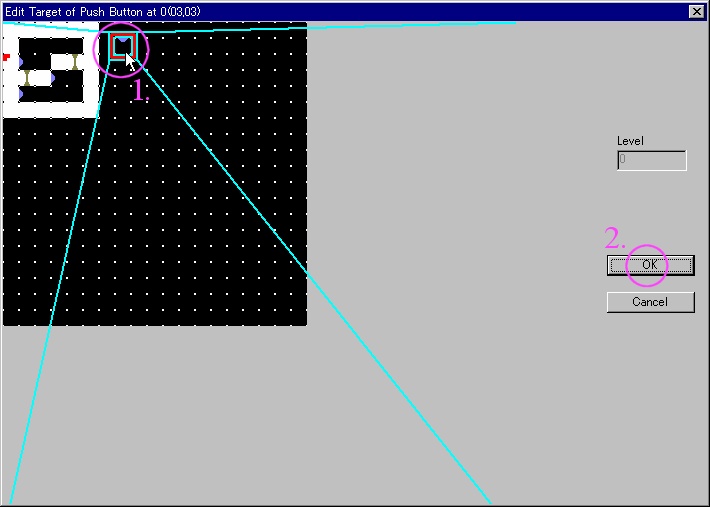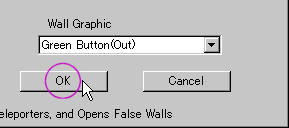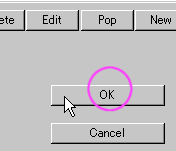Screenshots are presented by CSBuild 1.79. CSBuild is written by Paul R.
Stevens.

Click DSA button from toolbar. "Edit DSA"
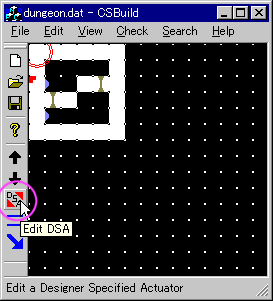

Select one of DSA program from 256 DSA program entries.
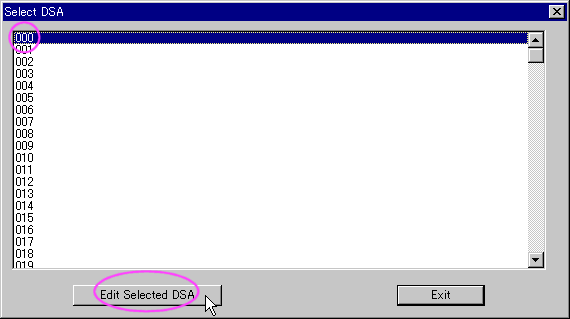
1. Click "000".
2. Click "Edit Selected DSA".

Edit the DSA program.
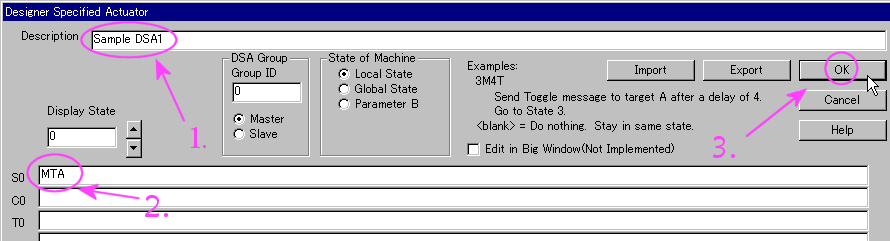
1. Fill the Description with "Sample DSA1". This is name of current
editing DSA program.
2. Fill "S0" section with "MTA".
3. Click "OK".

You'll see your DSA program "Sample DSA1."
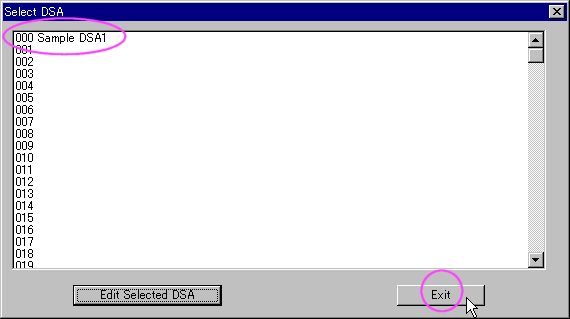
Click "Exit" to close.

Raise "Edit Level Information".
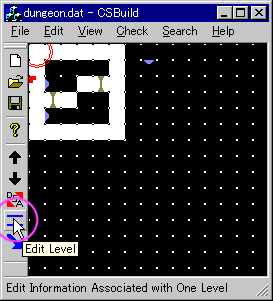

Associate your DSA entry with current level.
Click "Edit DSA List" button.
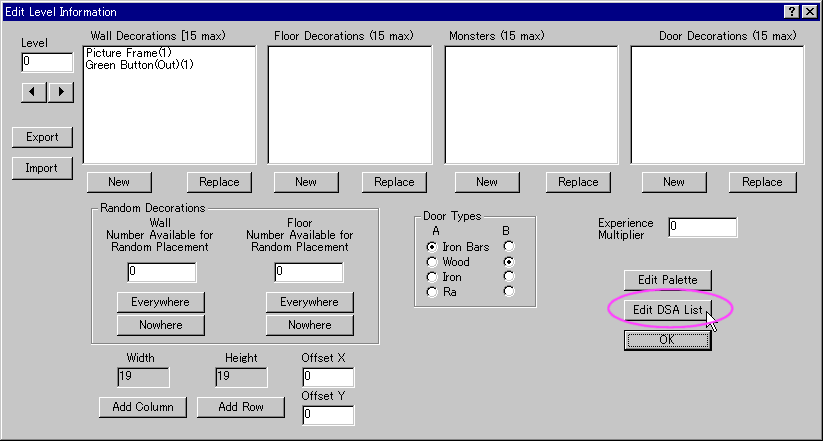

You see 32 empty entries. Each entry has pointer to a DSA program entry you
edited previously.
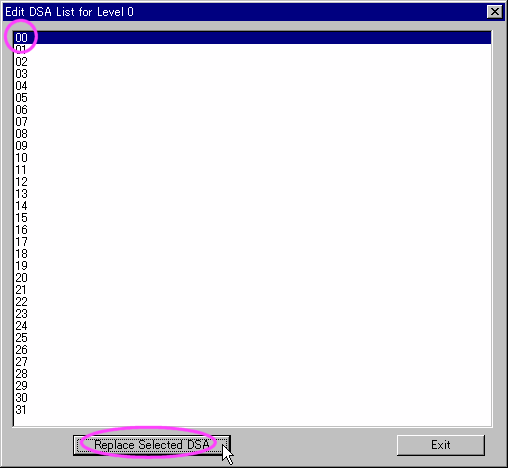
1. Click "00"
2. Click "Replace Selected DSA".

You'll see a full list of DSA program entries. Select one of them to import
it into current level.
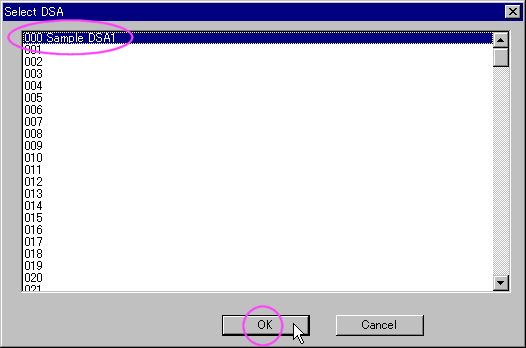
1. Click "000 Sample DSA1".
2. Click "OK".

You'll see that your DSA program associated with current level.
Click "Exit" to close.
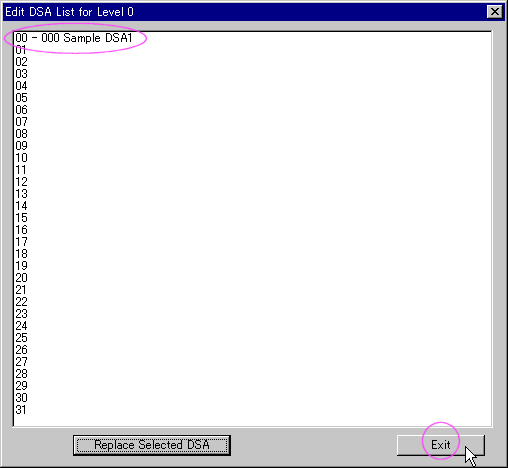

then, click "OK" to close.
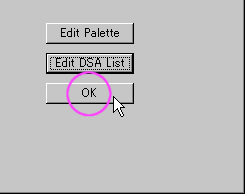

Click the wall tile out of map. (to add an object)
Usually place DSA actuator at invisible place, because player doesn't have to
watch that.
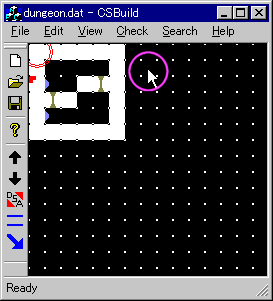

Add an object at north of wall tile.
Click "New" at upper pane.
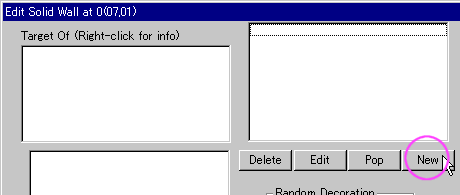

Add an DSA actuator.
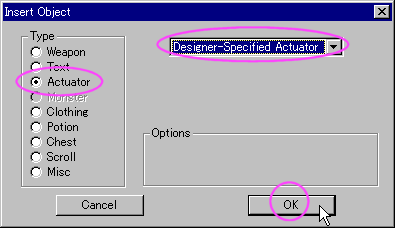
1. Select "Actuator" from type.
2. Select "Designer-Specified Actuator".
3. Click "OK".

Asked to fill more about DSA actuator. Select DSA program and adjusst
parameters.
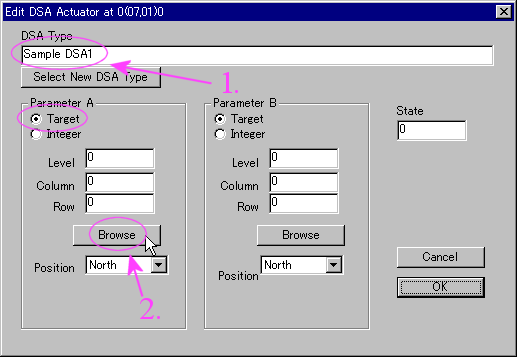
1. Select "DSA Type" for "Sample DSA1".
2. Ensure "Target" checked at "Parameter A".
2. Click "Browse" at "Parameter A".

Select a location.
Point the door, then click "OK".
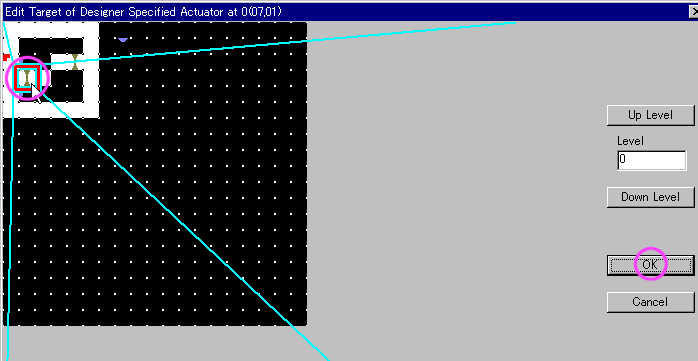

You'll see the location (level, column, row) is filled.
Click "OK".
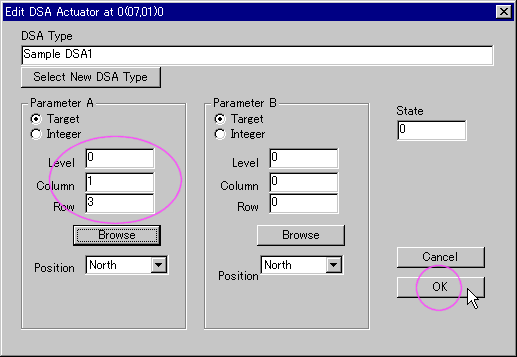

then, click "OK".
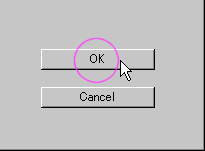

Place a wall switch inner the room. The switch is to launch DSA.
Right-click the wall tile.
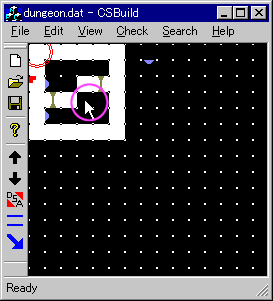

Add an interactive object.
Click "New" at west pane.
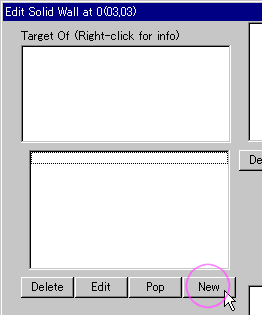

Add a pushbutton.
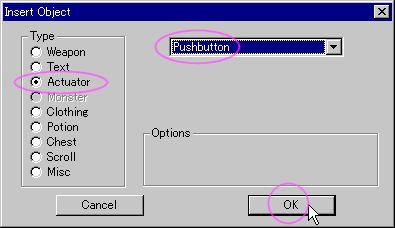
1. Click "Actuator" from Type.
2. Select "Pushbutton".
3. Click "OK".

Further options are requested.
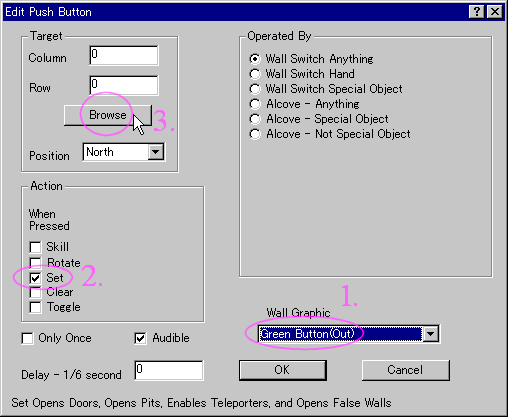
1. "Green button(out)" for wall graphic
2. "Set" for action
3. Click "Browse" at target

Pushbutton launches the DSA. So, pushbutton's target points the DSA actuator.
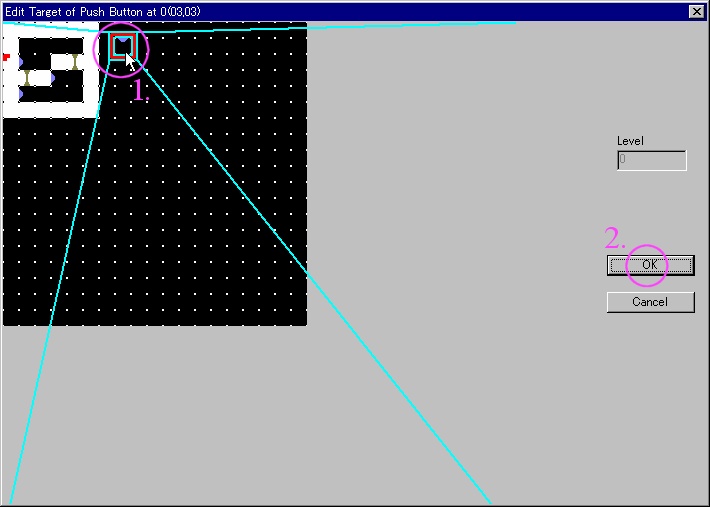
1. Point the DSA wall tile.
2. Click "OK".

Then, click "OK".
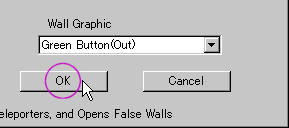

Then, click "OK".